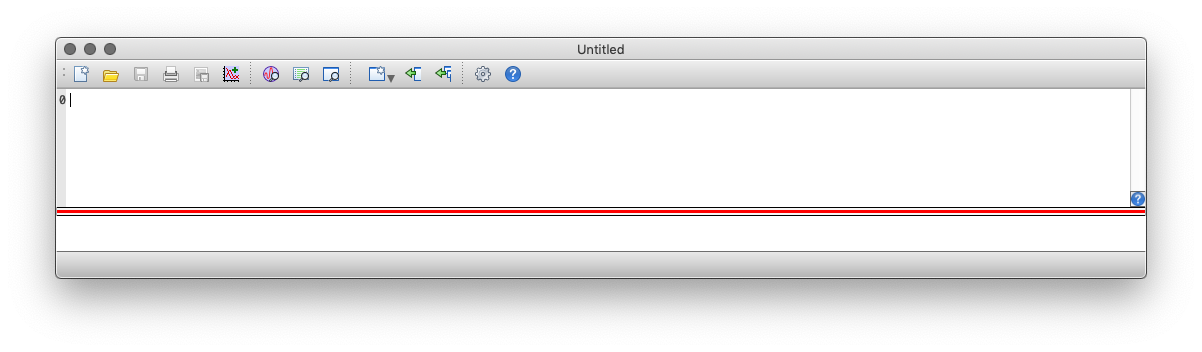
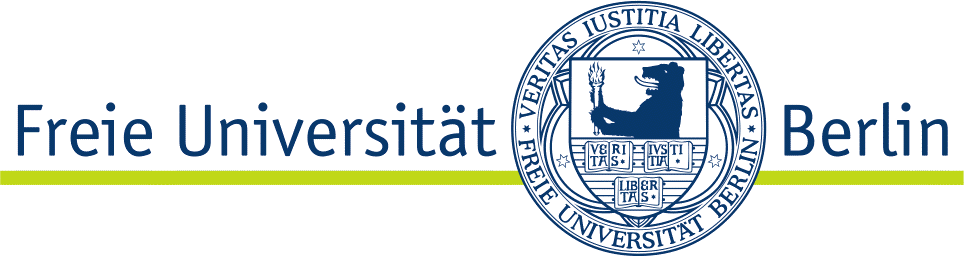
Kurzer Einführungskurs in Igor Pro
Wenn Sie das Programm starten, öffnet Igor zwei Fenster: (a) eine Tabelle zum Eintragen von Daten; (b) ein Kommandofenster zum Eingeben und Auflisten von Befehlen (siehe Abb. 3-1).
Schließen Sie bitte das Tabellenfenster, dieses werden wir vorläufig nicht brauchen. Wenn Igor nachfragt, ob der die Tabelle als Macro speichern soll, antworten Sie mit "Nein".
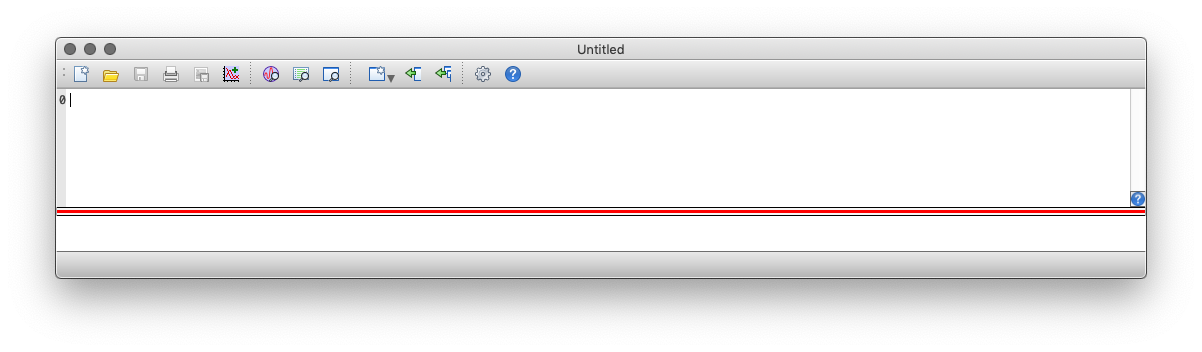
Den lästigen Symbolstreifen (Toolbar
) unter der Titelleiste des Kommandofensters werden Sie los, indem Sie im Menü Windows
auf Hide Toolbar
klicken. Im folgenden wird das Kommandofenster ohne den (die? das?) Toolbar gezeigt.
Unter dem roten Streifen des Kommandofensters ist die eigentliche Befehlszeile. Hier spielt die Musik.
Geben Sie dort bitte ein:
und betätigen Sie die Return-Taste Ihrer Tastatur zum Abschicken des Befehls. Igor macht jetzt folgendes:
History:
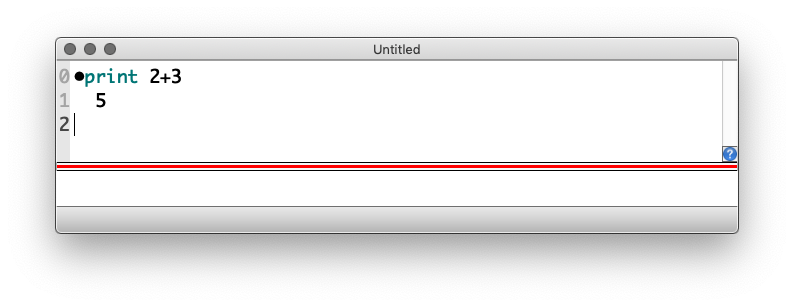
Mathematische Funktionen haben die in Computersprachen üblichen Bezeichnungen, so ist zum Beispiel die Quadratwurzel aus 2 durch folgenden Befehl zugänglich:
print sqrt(2)
Das Argument der Wurzelfunktion wird in Klammern hinter das Wurzelzeichen sqrt geschrieben.
Dies gilt ganz allgemein: \(\ln 2\) wird erhalten durch den Befehl ln(2), der Sinus von 1.3 \(\rm rad\) durch sin(1.3).
Damit Ihre Daten nicht verloren gehen, sollten Sie das Projekt jetzt auf Ihrem Rechner abspeichern; dabei kann ein beliebiger Name und ein beliebiger Speicherort verwendet werden. Igor verwendet die Endung pxp
als Dateinamenserweiterung. Das hier gezeigte Igor-Projekt wurde unter dem Namen IgorIntro
abgespeichert; der Name des Projektes erscheint nachfolgend in der Titelleiste des Kommandofensters.
Datentypen.— Wie jede Programmierumgebung verfügt auch Igor über spezielle Datentypen. Wir stellen hier zunächst zwei besonders wichtige vor:
(1) Datentyp variable
: Der elementarste Datentyp heißt variable und entspricht einfach einer Zahl. Geben Sie bitte ein, und bestätigen Sie jeweils mit Return:
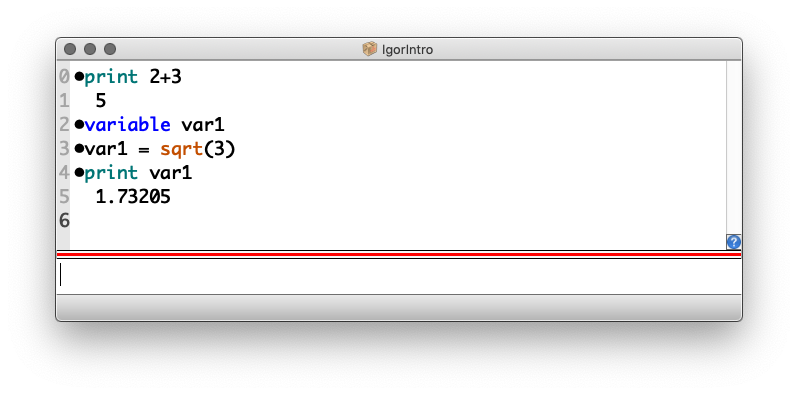
Die Variable var1 existiert nur innerhalb des aktuellen Igor-Projektes (hier also IgorIntro). Wenn Sie ein neues Projekt anfangen, kennt Igor var1 nicht.
(2) Datentyp wave
: Das ist der wichtigste Datentyp. Eine Wave entspricht einer geordneten Liste von Zahlen, also ungefähr dem, was in einem Tabellenkalkulationsprogramm wie MS Excel in einer Spalte der Tabelle dargestellt wird.
Mit »geordnet« ist hier nicht gemeint, dass die Werte nach ihrer Größe oder einem sonstigen Kriterium sortiert sind; sondern dass es auf Reihenfolge der Elemente der Wave ankommt.
Hier ein Gegenbeispiel: Nehmen wir an, Sie haben folgende Einkaufsliste beim Besuch im Supermarkt dabei:
Eier, Mohrrüben, Milch, Müsli.
Hier kommt es auf die Reihenfolge der Liste nicht an. In Ihrer Einkaufstüte würde sich nach dem Verlassen des Ladens dasselbe befinden, wenn auf Ihrem Einkaufszettel statt dessen gestanden hätte:
Milch, Mohrrüben, Eier, Müsli.
Geradeso wie Variablen haben auch Waves stets einen Namen. Zum Erzeugen einer Wave gibt es den Befehl make, wie wir hier an einem Beispiel zeigen:
Die Wave heißt also testW
, die einzelnen Zahlen stehen in geschweiften Klammern dahinter, durch ein Komma separiert. Beachten Sie, dass als Dezimalseparator ein Punkt verwendet wird.
Zur Namensgebung von Variablen und Waves gibt es einige Regeln, die zu beachten sind.
Wenn eine Wave mit dem Namen testW nicht allzu viele Elemente enthält, kann man sie mit dem Befehl print testW in der History ausdrucken.
Es gibt noch eine zweite Möglichkeit, eine Wave zu erzeugen: Sie können eine Spalte in einer Tabelle mit den Zahlenwerten ausfüllen. Wenn Sie die ursprünglich von Igor erzeugte Tabelle weiter oben geschlossen haben, müssen Sie mit dem Befehl
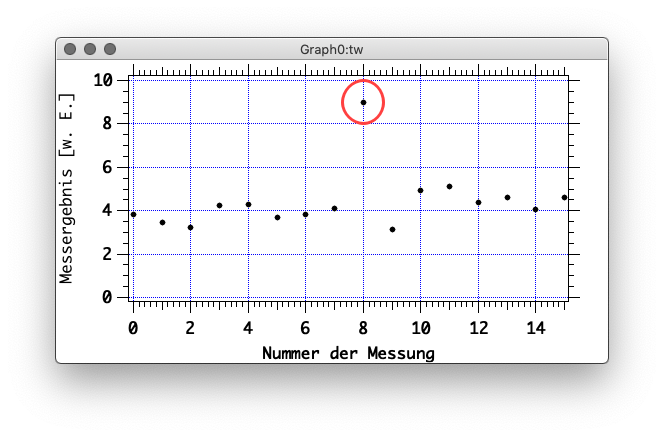
Wir gehen wie folgt vor:
Das Ergebnis sollte etwa wie folgt aussehen:
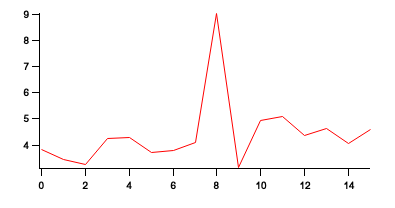
Igor hat jeden Punkt der Wave über der Punktnummer dargestellt. Da Igor beim Zählen mit Null beginnt, ist der erste Wert (3.81599) über dem Abszissenwert 0 dargestellt.
Die graphische Darstellung unbefriedigend. Wir ändern jetzt viele Aspekte der Graphik, und speichern dies als neue Voreinstellung ab.
trace):
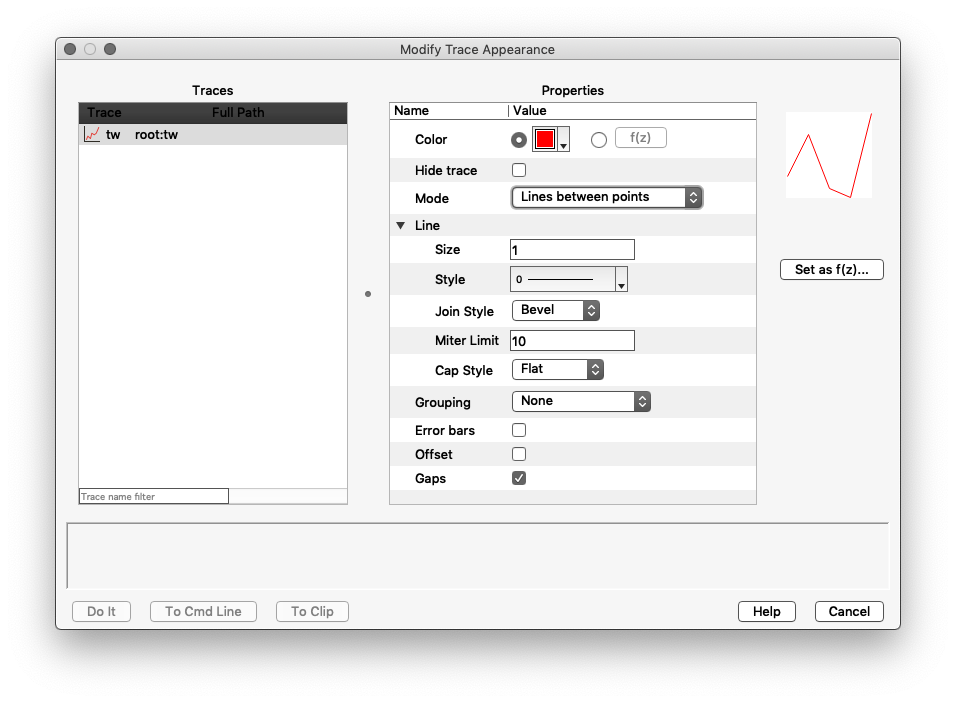
Modify Trace Appearance-Fenster zum Ändern des Erscheinungsbildes einer Wave in einer Graphik.
Modeauf
Markerund wählen Sie Ihren Lieblingsmarker aus. Der schwarz ausgefüllte Kreis ist meist sinnvoll. Danach sieht die Abbildung so aus:
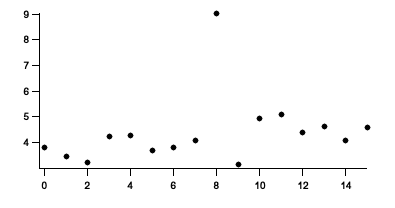
Modify Axis:
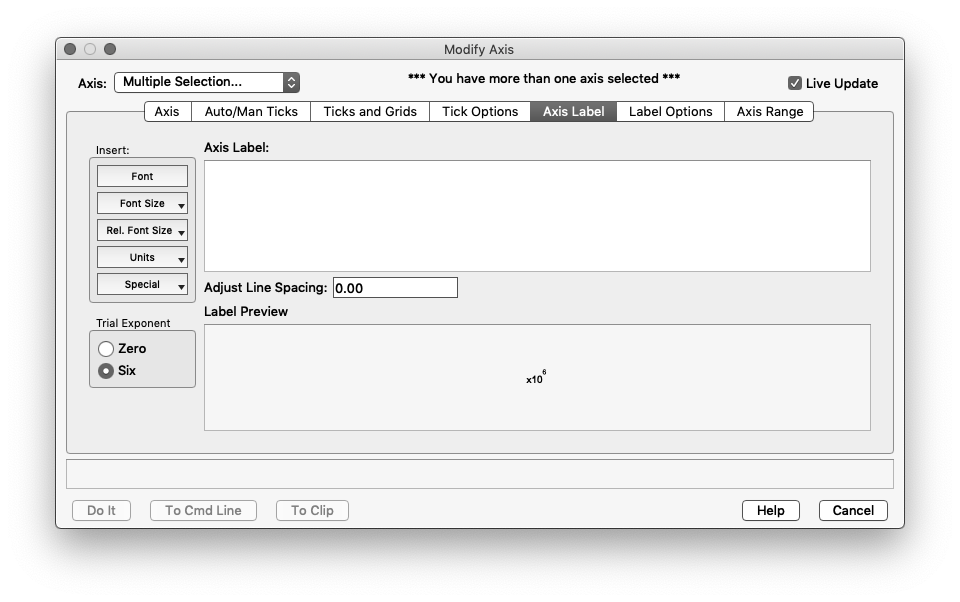
Axisaus: Select All Axes, denn was wir jetzt machen, bezieht sich auf beide Achsen (x und y). Wir stellen sicher, dass
Live Updateangewählt ist; alle Änderungen können dann live in der Graphik verfolgt werden.
Axisdas Feld
Mirrorauf
Auto/Man Ticksauf
Minor Ticks.
Ticks and Gridsim Bereich
Gridauf
Major Only, Style 0, Thickness 1/4, Color Blau. Dies erzeugte ein gestricheltes Gitternetz im Hintergrund. Wenn wir es bevorzugen, auch bei den
Minor TicksGitternetzlinien zu haben, dann setzen wir
Onund
Styleauf 3.
Axis Rangedie Option
Zero isn't specialdurch
Autoscale from Zero.
Axiszunächst
bottomaus (das ist die x-Achse) und klicken dann auf
Axis Label. Im Textfeld
Axis Label:tragen wir ein:
Nummer der Messung; entsprechend tragen wir bei der Achse
leftein:
Messergebnis [w. E.](
w. E.ist eine gebräuchliche Abkürzung für
willkürliche Einheiten; im Englischen lautet die Abkürzung
a. u.(arbitrary units).
leftsetzen wir unter
Axis Rangeden Wert für
Maximumauf 10, damit etwas Platz zwischen dem Datenpunkt tw[8] und der oberen x-Achse bleibt.
Do itbestätigen → Änderungen werden übernommen.
Modify Graph. Dort setzen wir
Font Sizeauf
14, damit die Achsbeschriftungen etwas größer sind.
Editklicken Sie bitte auf
Duplicate Graph. In dieser duplizierten Graphik ändern wir die Achsbeschriftung und schreiben bei der x-Achse einfach
x, bei der y-Achse einfach
y. Beide Achsen setzen wir in
Axis Rangeauf
Zero isn't specialund nehmen die Markierung vor
Maximumweg, damit spätere Graphiken autoskaliert werden. Danach stellen wir sicher, dass die duplizierte Abbildung das aktive Fenster im Vordergrund ist, und klicken im Menü
Graphauf
Capture Graph Prefs…. In der Dialogbox klicken wir an:
XY Plots: Axes and Axis Labelsund
XY Plots: Wave Styles. Jede neue Graphik, die mit dem Befehl display erzeugt wird, wird jetzt das voreingestellte Erscheinungsbild haben.