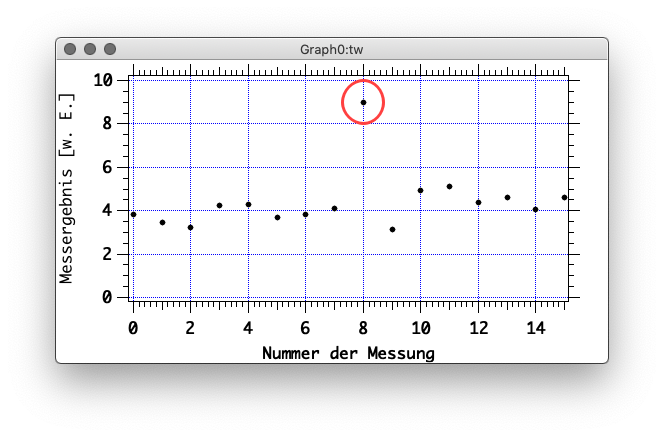
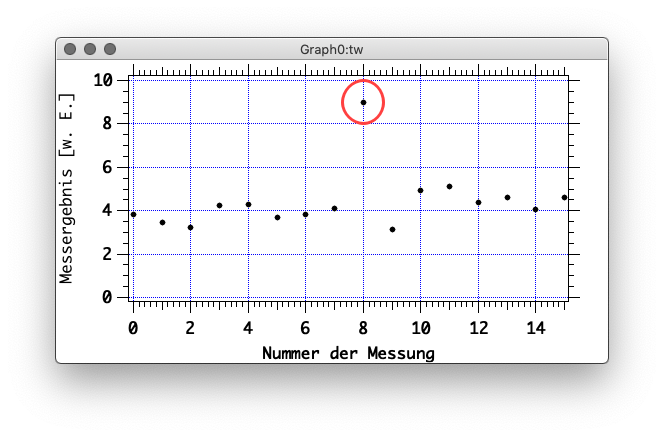
Wir gehen wie folgt vor:
Das Ergebnis sollte etwa wie folgt aussehen:
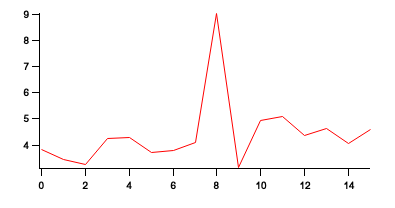
Das ist naturlich völlig unbefriedigend. Wir ändern jetzt viele Aspekte der Graphik, und speichern dies als neue Voreinstellung ab.
trace):
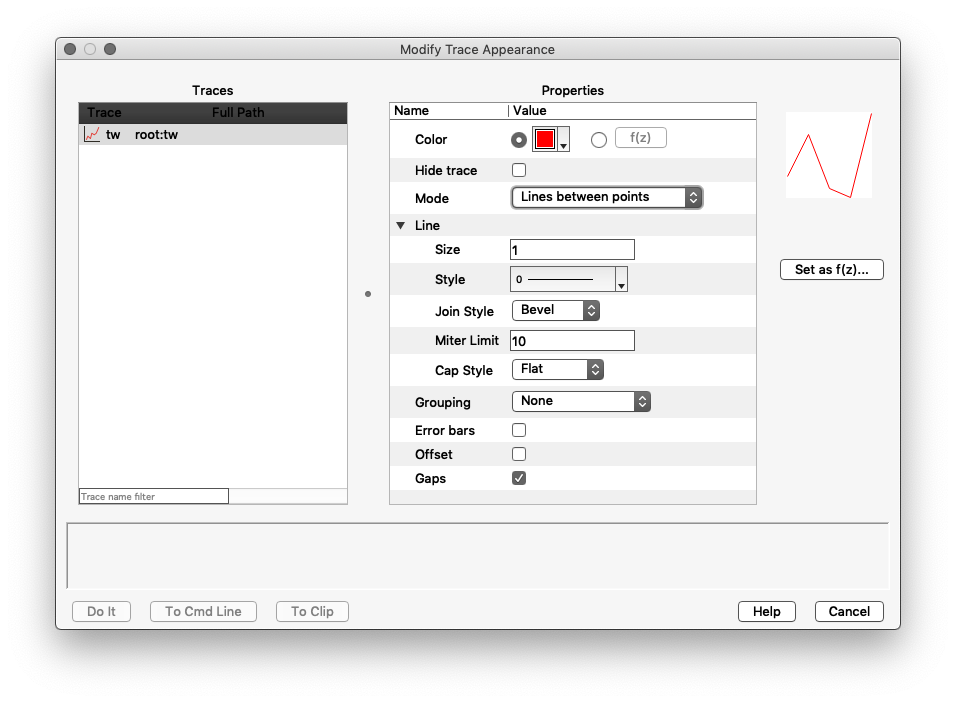
Modify Trace Appearance-Fenster zum Ändern des Erscheinungsbildes einer Wave in einer Graphik.
Modeauf
Markerund wählen Sie Ihren Lieblingsmarker aus. Der schwarz ausgefüllte Kreis ist meist sinnvoll. Danach sieht die Abbildung so aus:
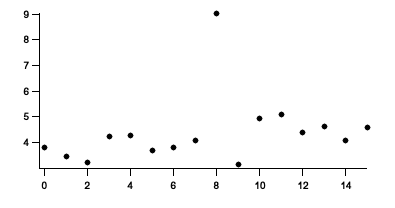
Modify Axis:
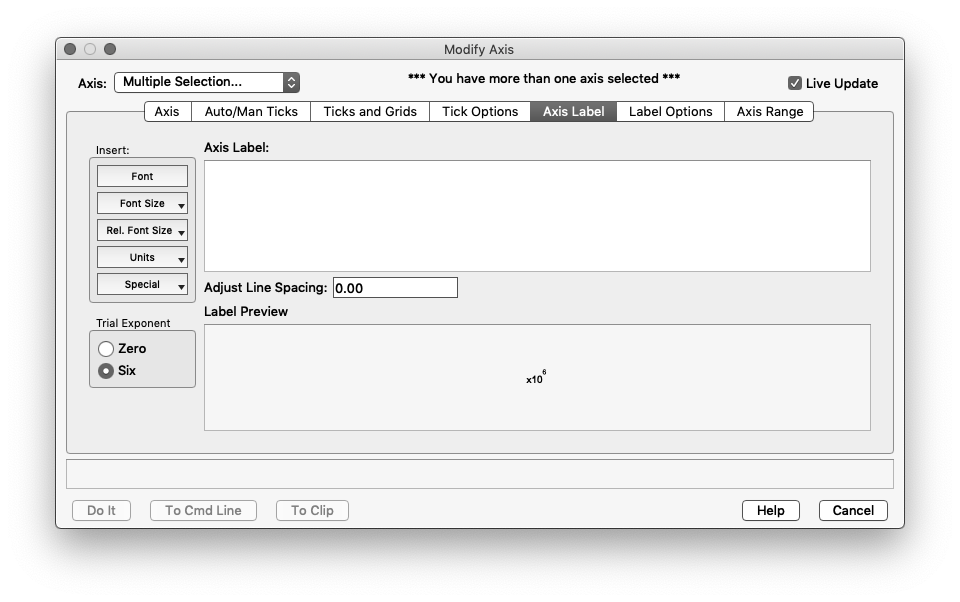
Axisaus: Select All Axes, denn was wir jetzt machen, bezieht sich auf beide Achsen (x und y). Wir stellen sicher, dass
Live Updateangewählt ist; alle Änderungen können dann live in der Graphik verfolgt werden.
Axisdas Feld
Mirrorauf
Auto/Man Ticksauf
Minor Ticks.
Ticks and Gridsim Bereich
Gridauf
Major Only, Style 0, Thickness 1/4, Color Blau. Dies erzeugte ein gestricheltes Gitternetz im Hintergrund. Wenn wir es bevorzugen, auch bei den
Minor TicksGitternetzlinien zu haben, dann setzen wir
Onund
Styleauf 3.
Axis Rangedie Option
Zero isn't specialdurch
Autoscale from Zero.
Axiszunächst
bottomaus (das ist die x-Achse) und klicken dann auf
Axis Label. Im Textfeld
Axis Label:tragen wir ein:
Nummer der Messung; entsprechend tragen wir bei der Achse
leftein:
Messergebnis [w. E.](
w. E.ist eine gebräuchliche Abkürzung für
willkürliche Einheiten; im Englischen lautet die Abkürzung
a. u.(arbitrary units).
leftsetzen wir unter
Axis Rangeden Wert für
Maximumauf 10, damit etwas Platz zwischen dem Datenpunkt tw[8] und der oberen x-Achse bleibt.
Do itbestätigen → Änderungen werden übernommen.
Modify Graph. Dort setzen wir
Font Sizeauf
14, damit die Achsbeschriftungen etwas größer sind.
Editklicken Sie bitte auf
Duplicate Graph. In dieser duplizierten Graphik ändern wir die Achsbeschriftung und schreiben bei der x-Achse einfach
x, bei der y-Achse einfach
y. Beide Achsen setzen wir in
Axis Rangeauf
Zero isn't specialund nehmen die Markierung vor
Maximumweg, damit spätere Graphiken autoskaliert werden. Danach stellen wir sicher, dass die duplizierte Abbildung das aktive Fenster im Vordergrund ist, und klicken im Menü
Graphauf
Capture Graph Prefs…. In der Dialogbox klicken wir an:
XY Plots: Axes and Axis Labelsund
XY Plots: Wave Styles. Jede neue Graphik, die mit dem Befehl display erzeugt wird, wird jetzt das voreingestellte Erscheinungsbild haben.